|
|
|
| Title | Let the user drag a toolbar between a form's edges |
|---|
| Description | This example shows how to let the user drag a toolbar between a form's edges in Visual Basic 6. It uses the ToolBar's MouseDown, MouseMove, and MouseUp events to see where the user is dragging the ToolBar and makes the control align on the appropriate edge. |
|---|
| Keywords | toolbar, drag, dock |
|---|
| Categories | Controls |
|---|
|
|
|
When the ToolBar receives a MouseDown event, the program sets DraggingToolbar = True to indicate that a drag is in progress.
When the ToolBar receives a MouseMove event, the program checks DraggingToolbar. If a drag is in progress, the program calls function MousePosition to see where the ToolBar should be positioned. If the position has changed, the program sets the control's new Align value appropriately. If the compiler constant IMMEDIATE_UPDATE is True, the program also calls PositionPanel to reposition the PictureBox covering the rest of the form.
When the ToolBar receives a MouseUp event, the program stops dragging the control. If IMMEDIATE_UPDATE is False, then the PictureBox covering the rest of the form was not updated in the MouseMove event handler so the program does that now.
|
|
#Const IMMEDIATE_UPDATE = False
Private DraggingToolbar As Boolean
' Let the user drag the toolbar to another
' part of the form.
Private Sub tbrTools_MouseDown(Button As Integer, Shift As _
Integer, X As Single, Y As Single)
DraggingToolbar = True
End Sub
Private Sub tbrTools_MouseMove(Button As Integer, Shift As _
Integer, X As Single, Y As Single)
Dim new_position As Integer
If Not DraggingToolbar Then Exit Sub
' See where the ToolBar should be aligned.
new_position = MousePosition(X, Y)
If tbrTools.Align <> new_position Then
tbrTools.Align = new_position
End If
#If IMMEDIATE_UPDATE Then
' Position the panel.
PositionPanel
#End If
End Sub
' Reposition the toolbar.
Private Sub tbrTools_MouseUp(Button As Integer, Shift As _
Integer, X As Single, Y As Single)
If Not DraggingToolbar Then Exit Sub
DraggingToolbar = False
#If Not IMMEDIATE_UPDATE Then
' Position the panel.
PositionPanel
#End If
End Sub
|
|
|
Function MousePosition returns the alignment that the ToolBar should have for a particular mouse position. It aligns the ToolBar to the form's edge that is closest to the mouse position.
|
|
' Return the Align constant for this mouse position.
Private Function MousePosition(ByVal X As Single, ByVal Y _
As Single) As Integer
Const GAP = 360
' Convert the coordinates into form
' coordinates.
X = X + tbrTools.Left
Y = Y + tbrTools.Top
' Keep the position on the form.
If X < 0 Then X = 0
If X > ScaleWidth Then X = ScaleWidth
If Y < 0 Then Y = 0
If Y > ScaleHeight Then Y = ScaleHeight
If X * ScaleHeight < Y * ScaleWidth Then
' Left or bottom.
If ScaleHeight - Y < X Then
' Bottom.
MousePosition = vbAlignBottom
Else
' Left.
MousePosition = vbAlignLeft
End If
Else
' Right or top.
If ScaleWidth - X < Y Then
' Right.
MousePosition = vbAlignRight
Else
' Top.
MousePosition = vbAlignTop
End If
End If
End Function
|
|
|
Subroutine PositionPanel makes the picPanel PictureBox fill the form not occupied by the ToolBar. It then draws an ellipse in picPanel so it is easy to tell where the PictureBox is.
|
|
' Position the panel that covers the parts
' of the form not covered by the toolbar.
Private Sub PositionPanel()
Dim wid As Single
Dim hgt As Single
Select Case tbrTools.Align
Case vbAlignBottom
hgt = ScaleHeight - tbrTools.Height
If hgt < 120 Then hgt = 120
picPanel.Move 0, 0, ScaleWidth, hgt
Case vbAlignTop
hgt = ScaleHeight - tbrTools.Height
If hgt < 120 Then hgt = 120
picPanel.Move 0, tbrTools.Height, ScaleWidth, _
hgt
Case vbAlignLeft
wid = ScaleWidth - tbrTools.Width
If wid < 120 Then wid = 120
picPanel.Move tbrTools.Width, 0, wid, _
ScaleHeight
Case vbAlignRight
wid = ScaleWidth - tbrTools.Width
If wid < 120 Then wid = 120
picPanel.Move 0, 0, wid, ScaleHeight
End Select
' Draw an ellipse to make it easier to see.
picPanel.Cls
wid = picPanel.ScaleWidth - picPanel.ScaleX(1, _
vbPixels, vbTwips)
hgt = picPanel.ScaleHeight - picPanel.ScaleX(1, _
vbPixels, vbTwips)
If wid > hgt Then
picPanel.Circle (wid / 2, hgt / 2), _
wid / 2, vbRed, _
, , hgt / wid
Else
picPanel.Circle (wid / 2, hgt / 2), _
hgt / 2, vbRed, _
, , hgt / wid
End If
End Sub
|
| |
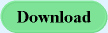
|
| |
|
|
